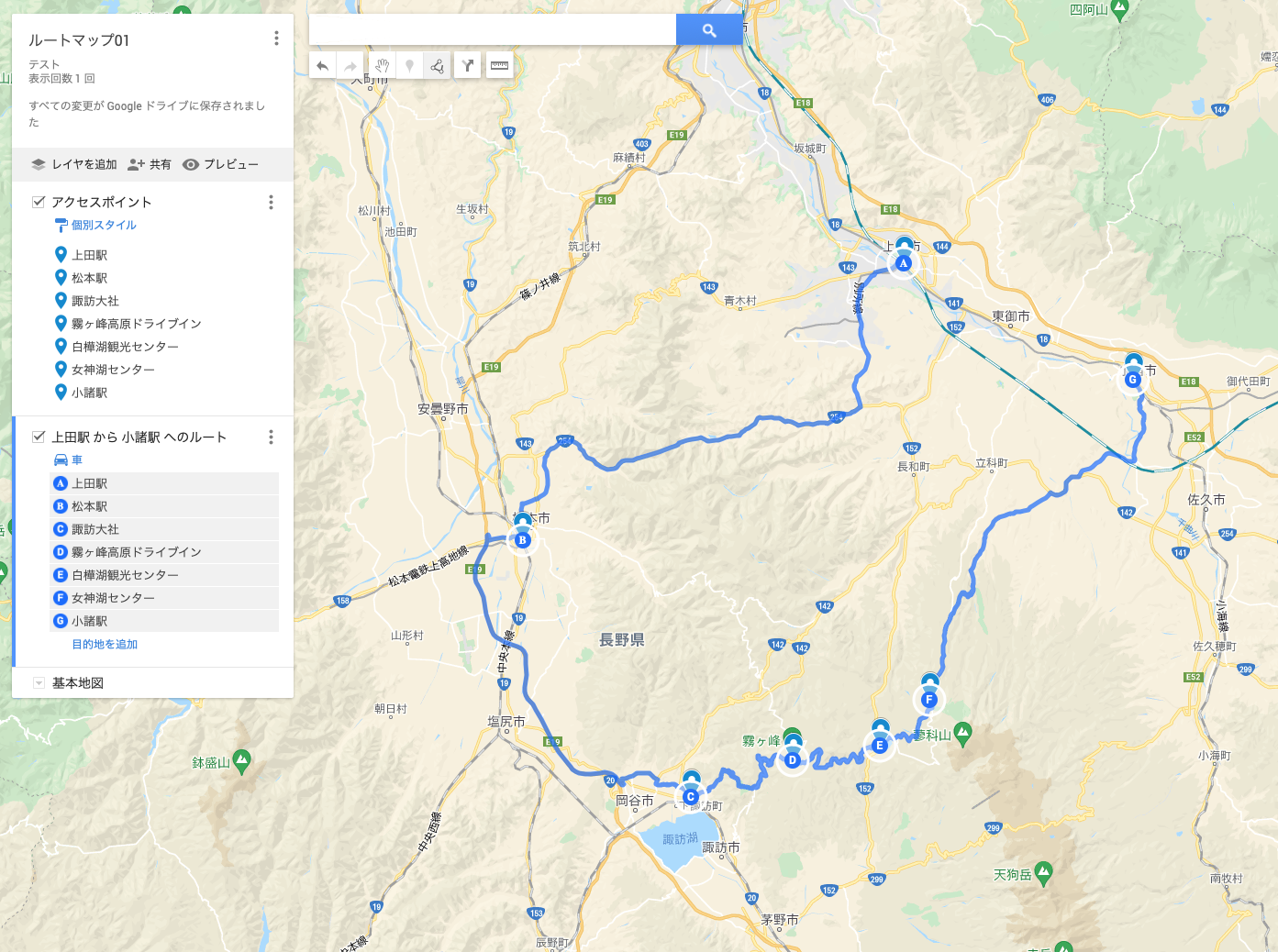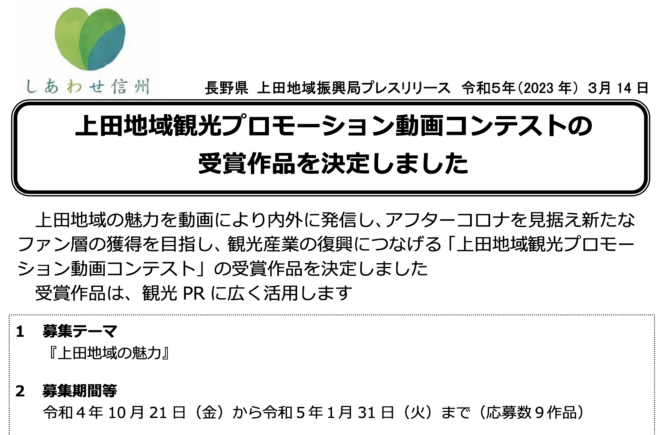こんな感じでGoogleマップを使ってルートマップを作って見た。
何か旅行の計画などを立てるのに使えるんじゃないだろうか?
今回試しに作って見ているのは、東信のおすすめのバイクのツーリングコースの紹介を作りたいからなのだが、そんなニーズに最高なのではないだろうか?
まずはGoogle Mapのページをブラウザーで開く。
https://www.google.co.jp/maps/
GoogleMapのマイプレイスにマップを作る
さて次に地図が開いたら、左上のアイコンをクリックしよう。
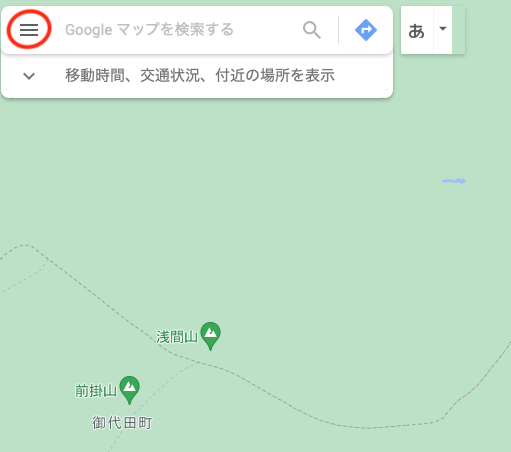
出てきたメニューのマイプレイスを開く。
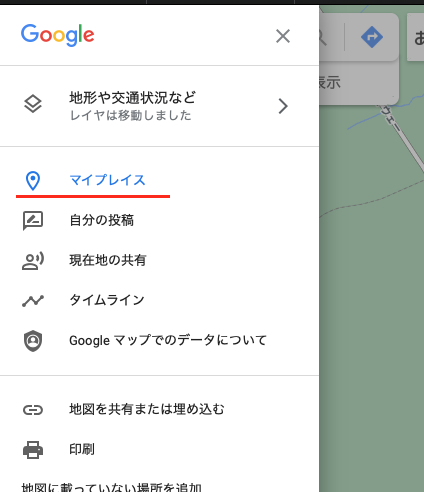
そしてマイマップへと進む。
するとこんな画面が出てくるので、「地図を作成」をクリックし地図を作ろう。
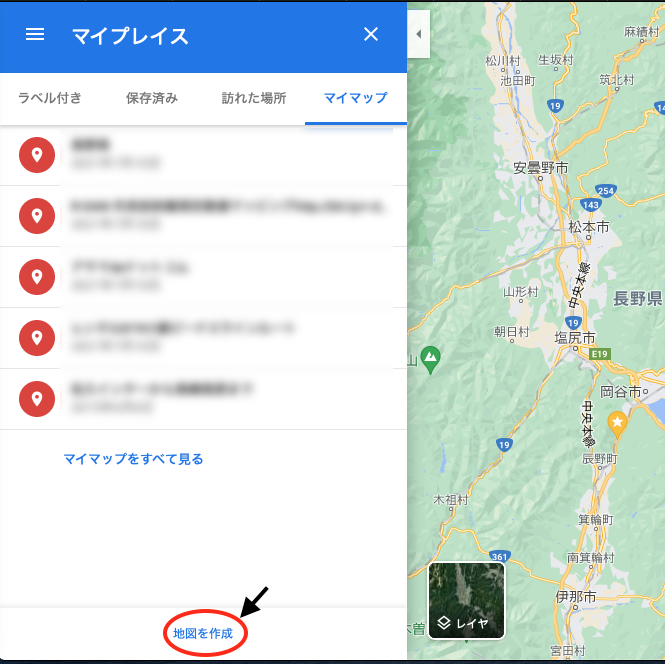
まず地図に名前を付けレイヤにも名前を適当につけることにする。
そしたらルートのポイントとなる目的地を検索を使って探し、そこにマーカーを追加して行く。
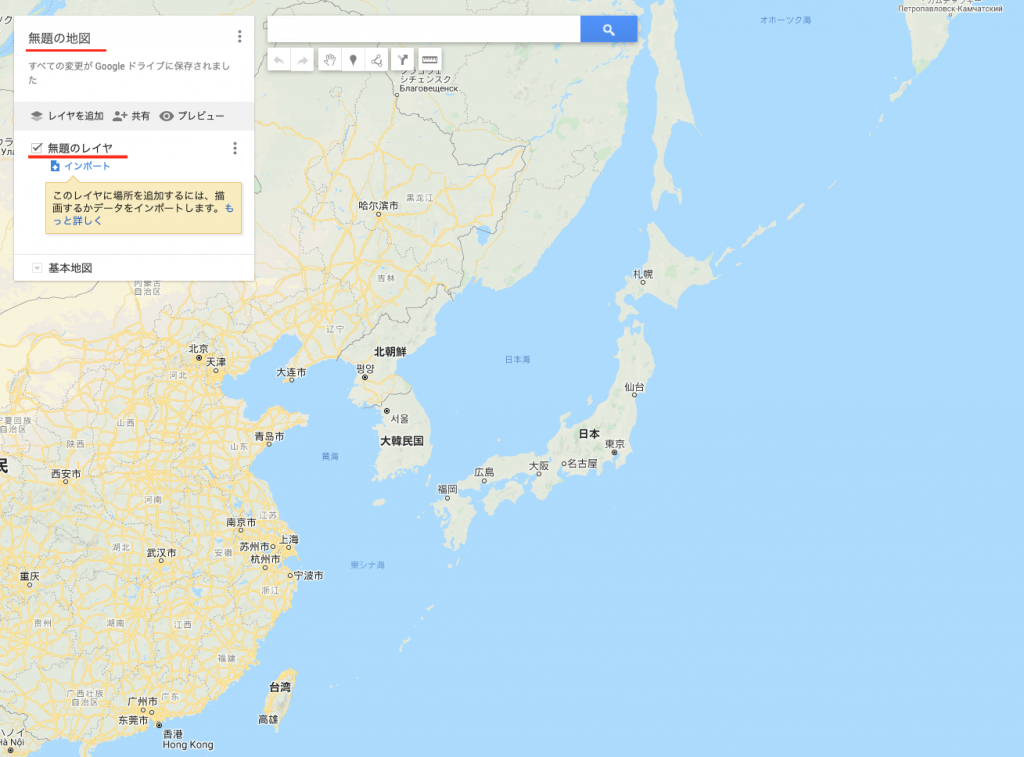
マップに複数のマーカーを登録
今回は、出発地点として「上田駅」と検索してアクセスポイントとして登録した。
この要領で松本駅、諏方湖、霧ヶ峰、白樺湖、女神湖、小諸駅と検索しマーカーを登録していくことにする。
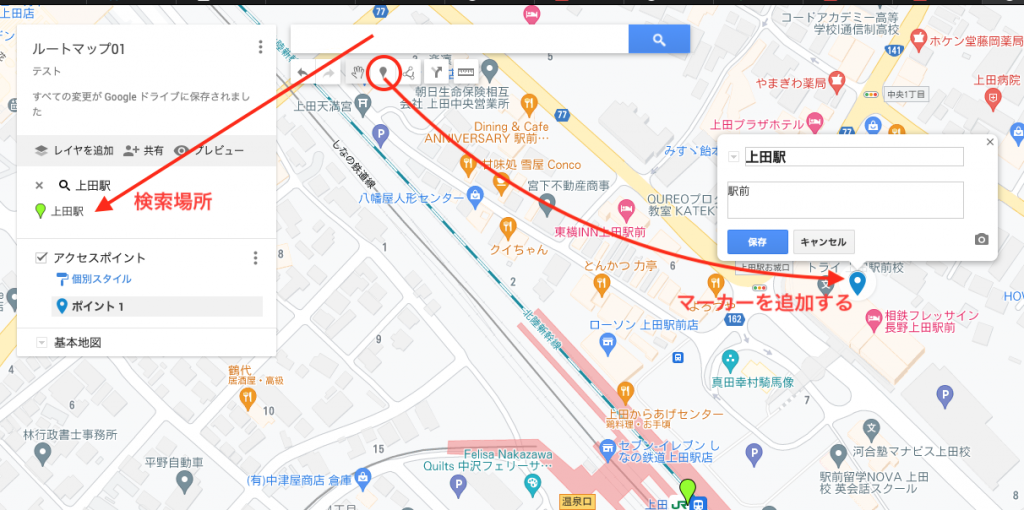
アクセスポイントの入れ終わったら、出発点となる上田駅をクリックすると、地図は上田駅にジャンプするので「2」のルートを追加アイコンをクリックすると、「無題のレイヤ」が作られ上田駅が登録される。レイヤーに「おすすめルート」と名前を付けた。続いて、同じように松本駅を入れてみる。
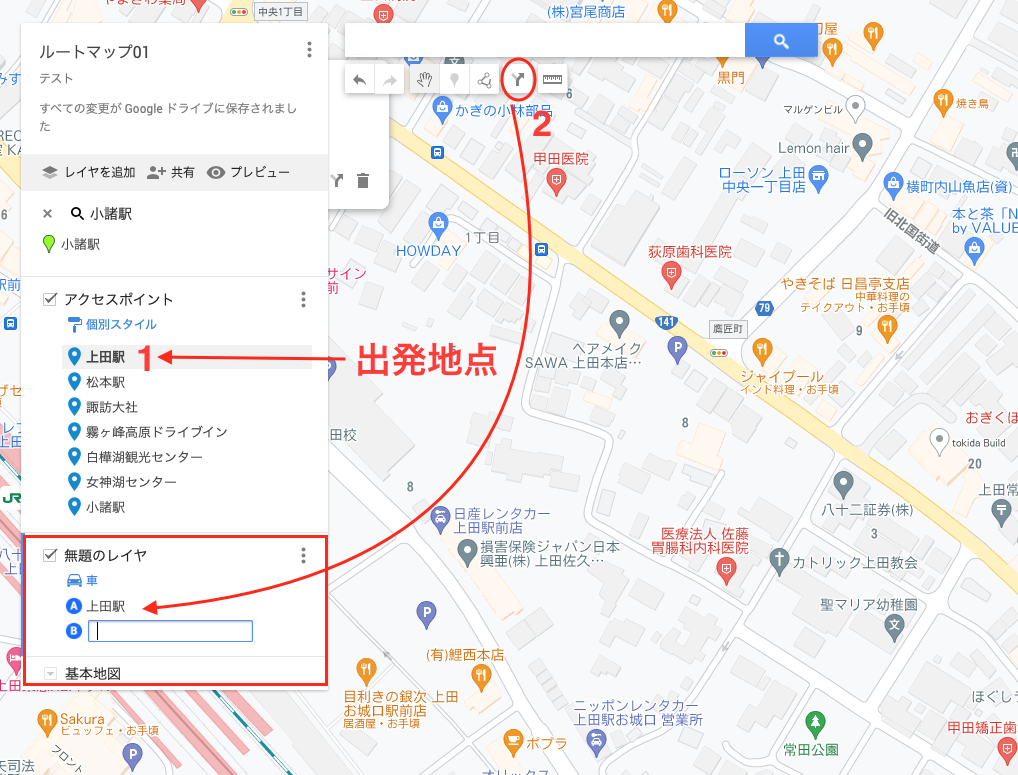
マップにルートを登録する方法
次の目的地の枠「1」を選択した後で先程作った松本駅のマーカー「2」をクリックすると「1」に自動的に松本駅が代入されルートが自動的に作られます。

次にポイントを追加というメニューが自動的に下に追加されるので、クリックし、枠を増やし同じ要領で追加していく。
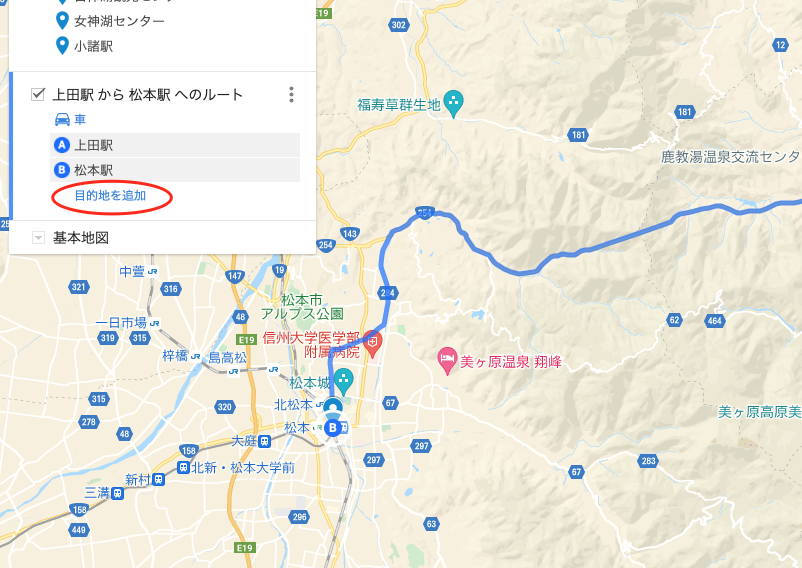
繰り返すと以下のような地図の完成した。
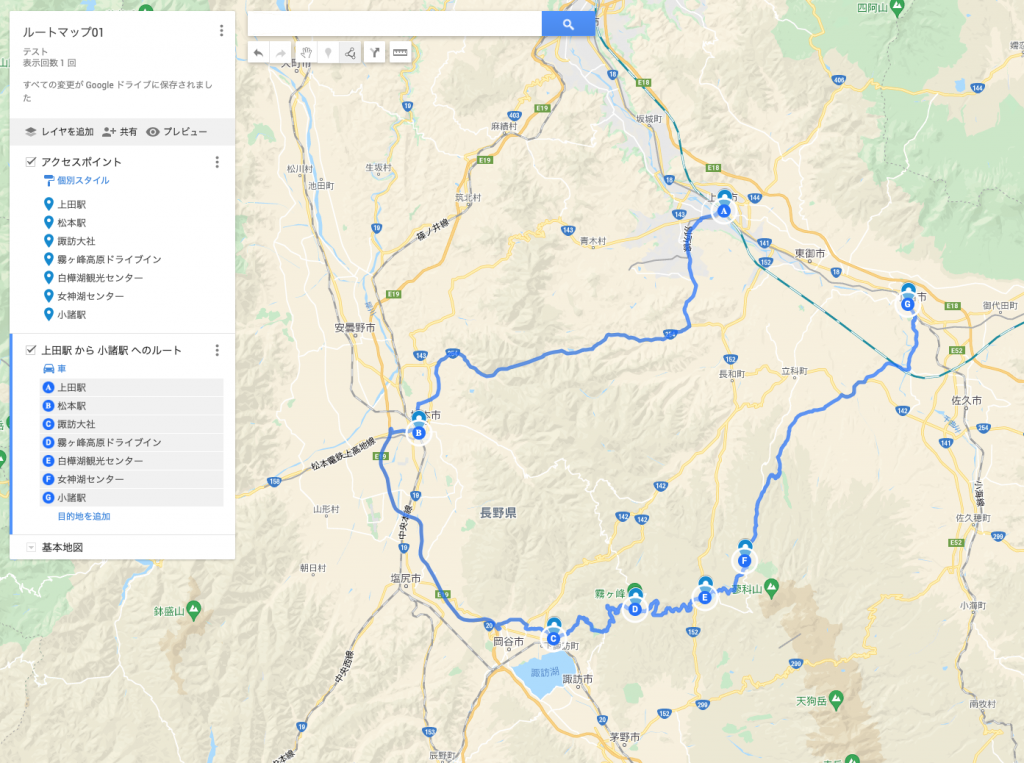
Googleマップをブログなどに埋め込む方法
この地図は以下のようにブログに埋め込むこともできる。
ブログなどに埋め込む場合はまず共有設定を有効にする必要があります。
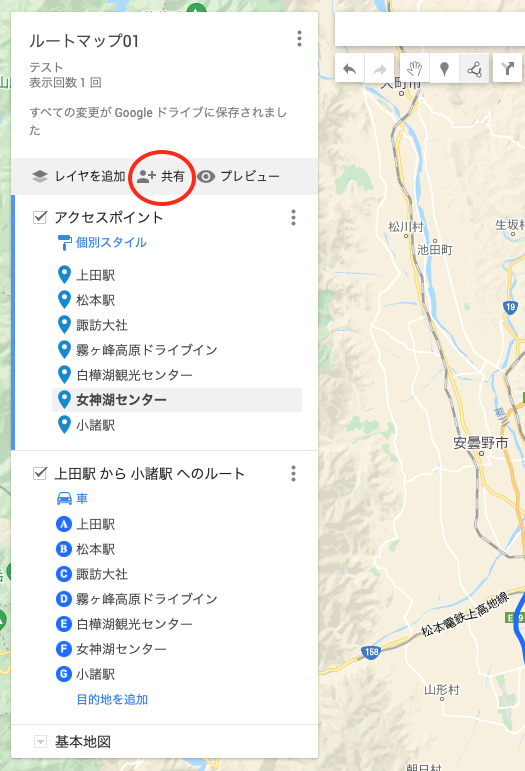
共有をクリックし「リンク共有を有効にする」をONにします。
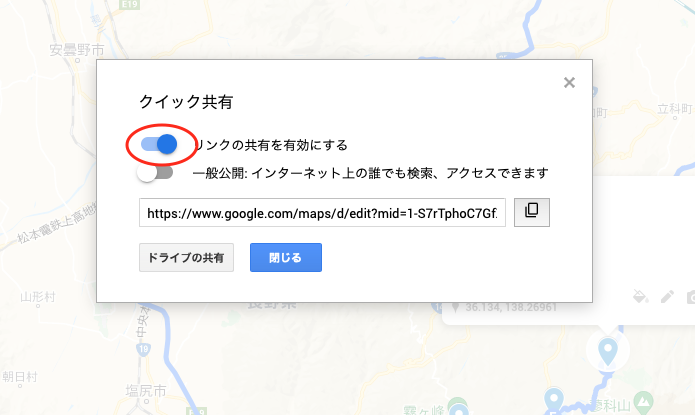
共有後三つのぽつ点をクリックし自分のサイトに埋め込むをクリックし埋め込みコードをコピーします。
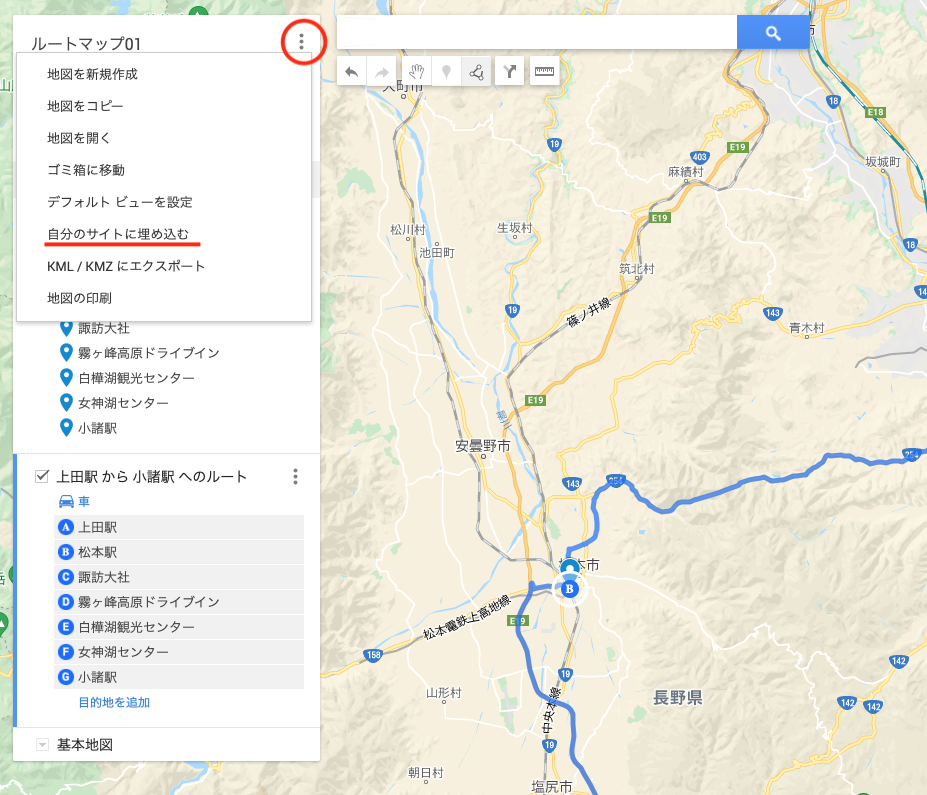
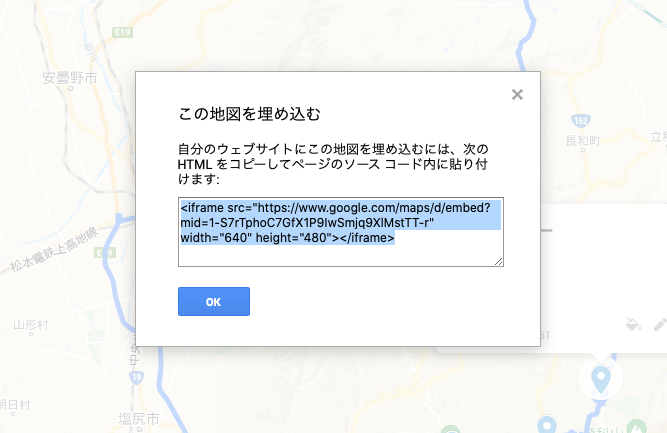
埋め込みコードをコピーしたら「カスタムHTME」ブロックを使います。にURLをペーストすると以下のような地図の埋め込みの完成です。(埋め込みでは上手く行きません)
まとめ
だいぶ前に作ったことがありましたが、すっかり忘れてしまっていました。このマップは自分のGoogleのマイドライブに同時に登録されます。友達と共有したり、ルートマップはGoogleマップの機能なのでストリートビューも使えました。まだ知らない機能がありそうなので調べてみると面白ろそうです。
今日はGoogleMapを使ったルートマップの作り方を紹介して見ました。参考になりましたら幸いです。