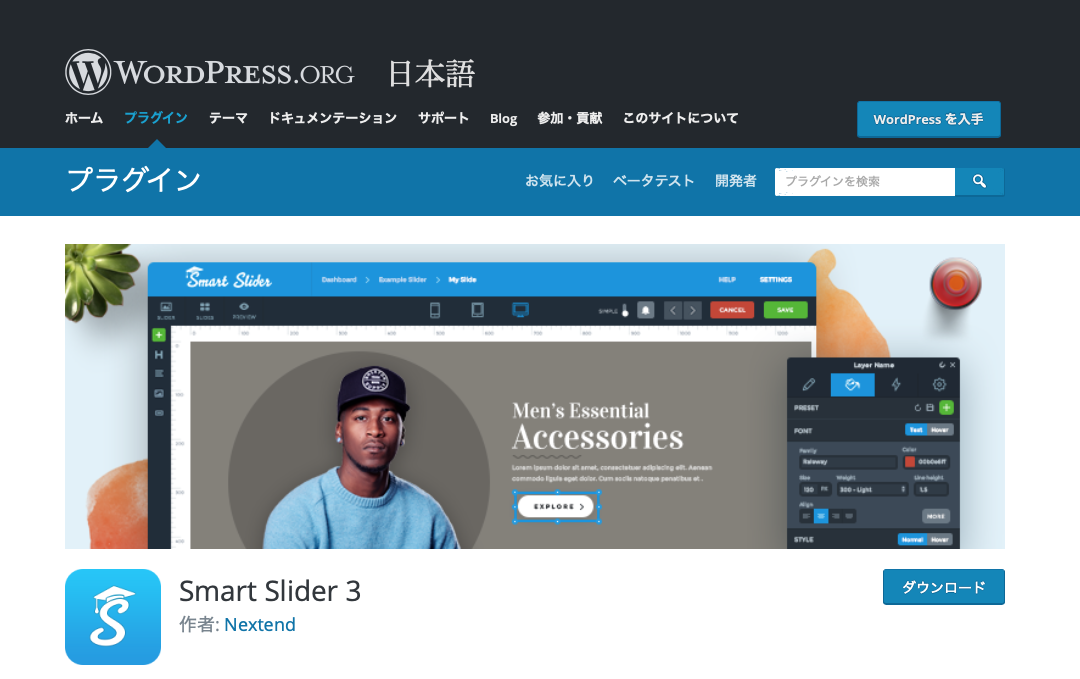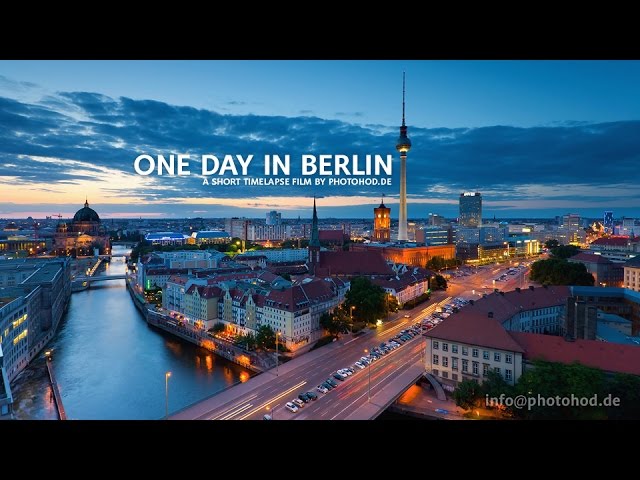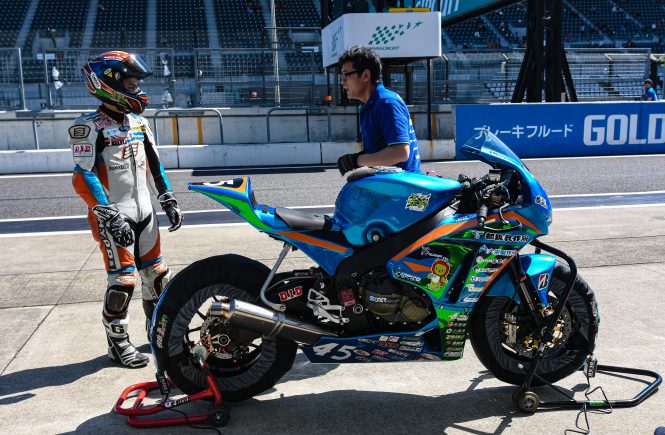YouTube動画をスライドショーで紹介したい!と思い探していたら、こちらのプラグインが紹介されていたので試しに使ってみました。
例えばシリーズを順番に紹介したい時、また、一月のYouTubeを何本かまとめて紹介したい時、もちろん順番にページ埋め込むのはワードプレスでしたら簡単にできます。しかし、ちょっとカッコ良く作りたいって思った時スライドショーにできたらって思うわけです。
例えば1年間のYouTubeを全部貼り付けても問題はないですが・・・
https://pop-house.site/archives/460 こちらのページみたいになってしまいます。こんなに長〜いページあまり見たくないかもしれません。
そんな時、お洒落にスマートにまとめて見せることができるこのプラグインがあったら素晴らしい、見た目もお洒落です。
前置きが長くなってしまいました。早速、紹介していきましょう。
まず、プラグインの「新規追加」を選び「Smart Slider 3」を検索します。
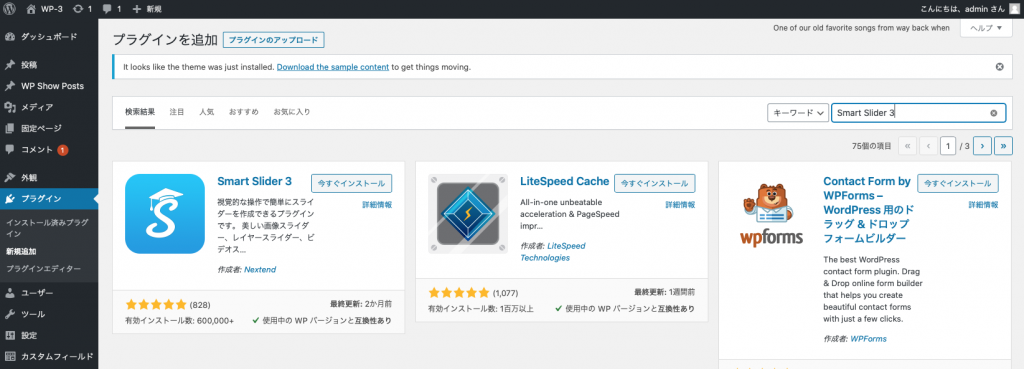
「今すぐインストール」をクリックし、有効化します。
すると「Smart Slider」のメニューが表示されます。これで準備は完了です。
今回TemPkate Slidersの「FREE」の中から「Free Video Slider」をインポートします。では早速インポートしてみましょう。
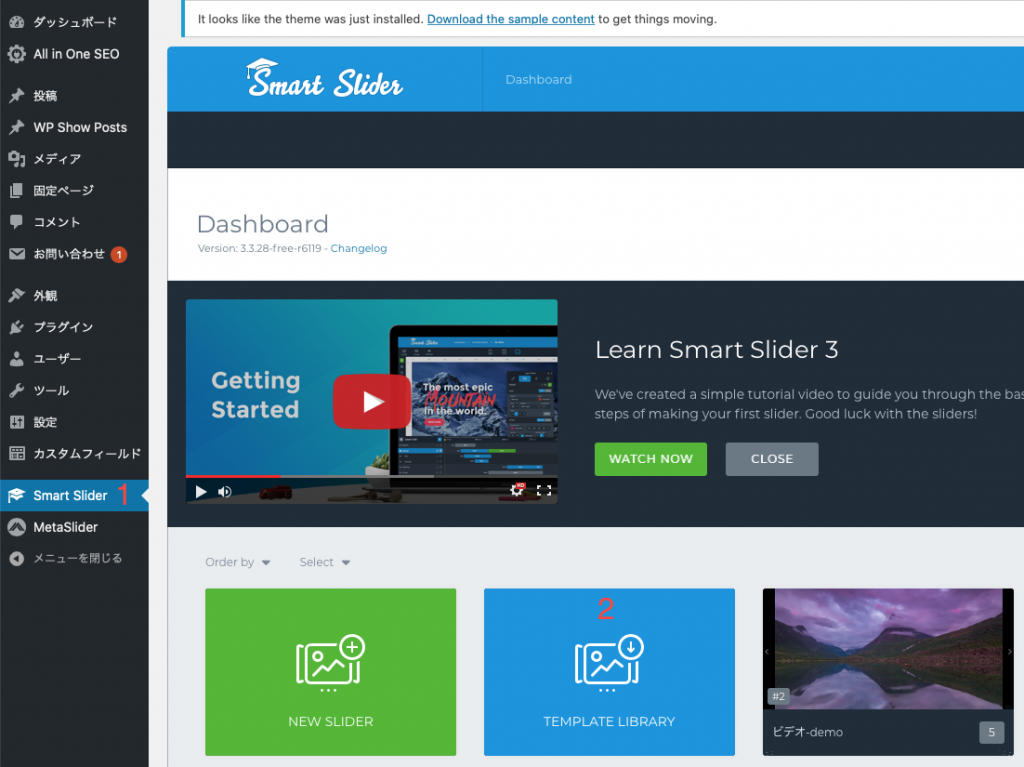
メニューをクリックし 2 の青い方のアイコンをクリックします。
テンプレートの中からFree Video Sliderを探しクリックしてインポートします。
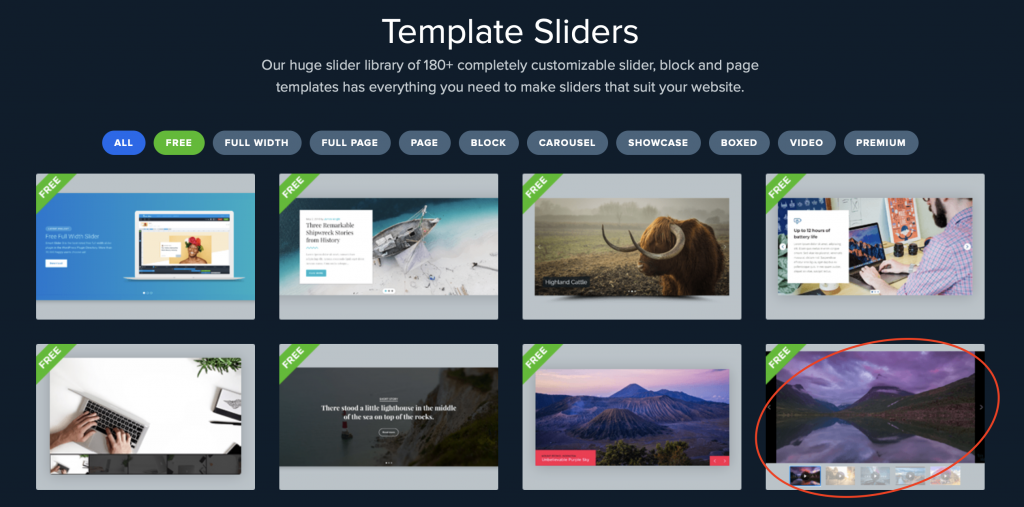
するとインポートされたと思います。続いて、Free Video Sliderをクリックします。
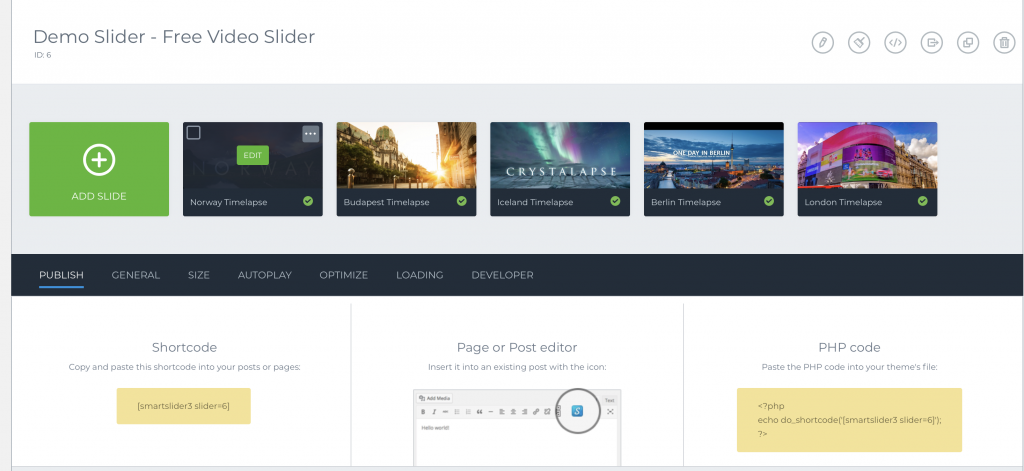
すると、このように5枚のYouTubeが並ぶので、順番に編集していきます。カーソルを乗せると「EDIT」の文字が出るのでクリックします。
すると以下の画面になりますので画面をクリックして設定ウインドを開きます。
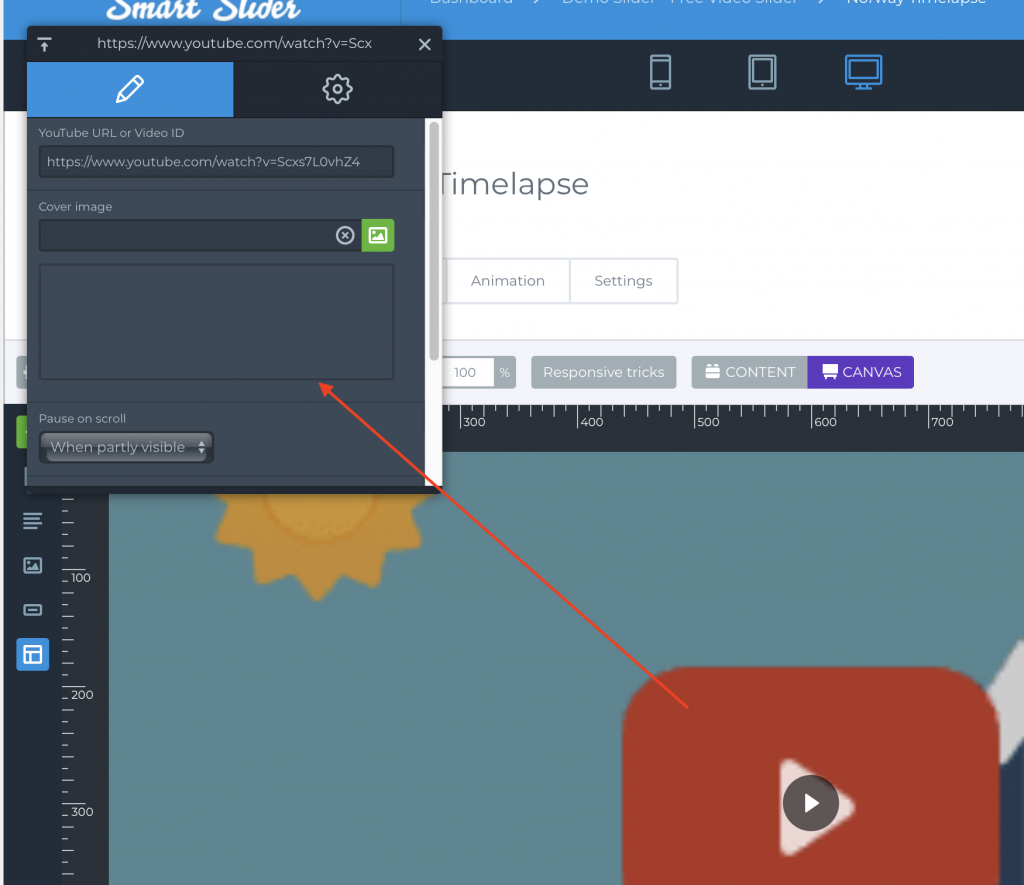
ここには表示したいYouTubeの共有からURLをコピーしてここに入れます。
そして、その下にYouTubeのサムネールになる画像を入れます。自動的に入らない場合はメディアから読み込めます。
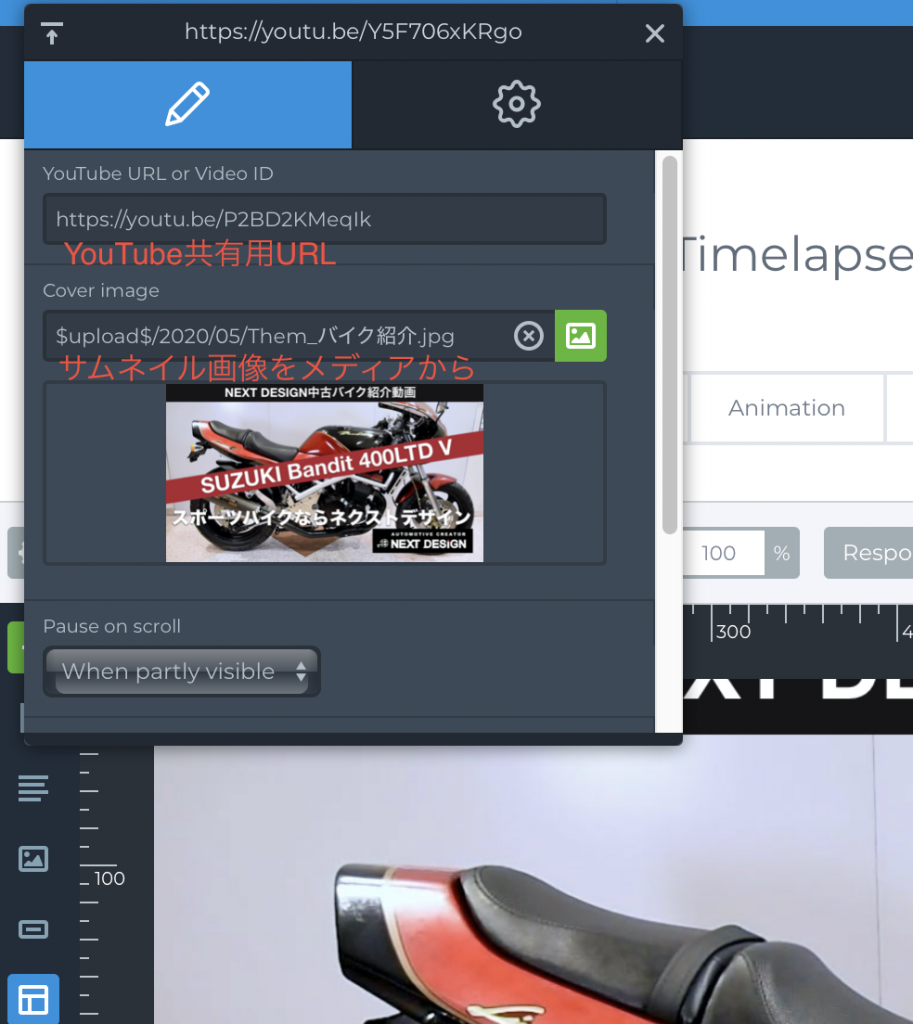
設定したら右上の✖️でウインドーを閉じてメニュー用のサムネールを設定していきます。先程のYouTubeで設定したサムネールを使います。
タイトル部分をクリックするか、「Settings」をクリックし編集します。
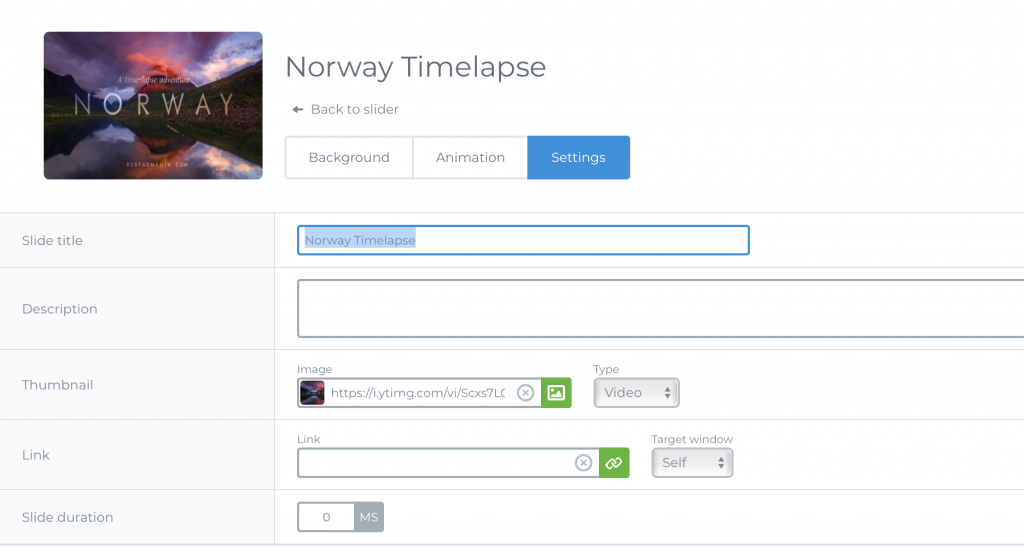
ここまでできたら一旦右上の「SAVE」のボタンでセーブし次の動画を編集していきます。
次の動画を編集画面へは以下の■4つのアイコンをクリックします。
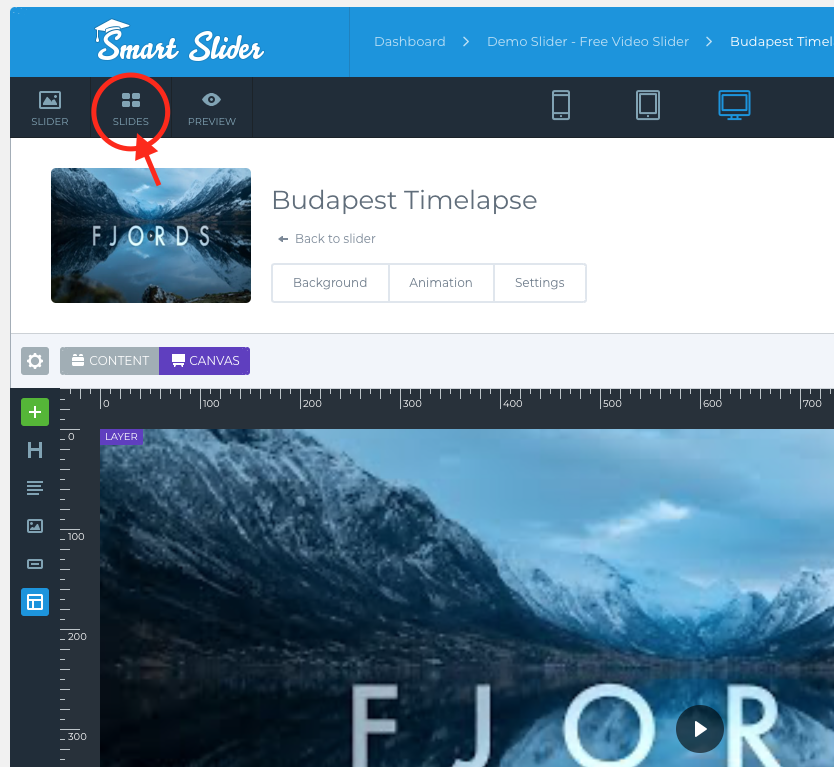
途中でスライドショーのプレビューが見たい時は右横の目のマークのプレビューボタンをクリックします。
「Smart Slider」は本格的にスライドショーを利用してプロモションをしたい方にはmとてもお勧めのプラグインだと思います。PROにバージョンアップもできますし、Freeでもこれだけの機能が使えるのはとてもありがたいです。
今回ご紹介した「Smart Slider」は、解説できる程まだ使い込んだわけではありませんが、ワードプレスを組む中で入れておきたいプラグインの一つと言えると思います。
もっと詳しく知りたい方は以下のページが参考になると思います。